MetaMask(メタマスク)ではイーサリアムネットワーク以外のネットワークを追加することができます。
MetaMaskでの通貨取引に慣れてくると
「MetaMaskでイーサリアム以外のネットワークで取引したい」
「今後、ネットワークを追加するかもだから方法を知っておきたい」
と考えるのではないでしょうか?
そこで本記事では、MetaMaskのネットワーク追加方法を画像付きで説明します。
また、ネットワークの追加が簡単になる方法も併せて紹介しているので、MetaMaskの利用に役立てみて下さい。
MetaMask(メタマスク)にネットワークを追加する方法
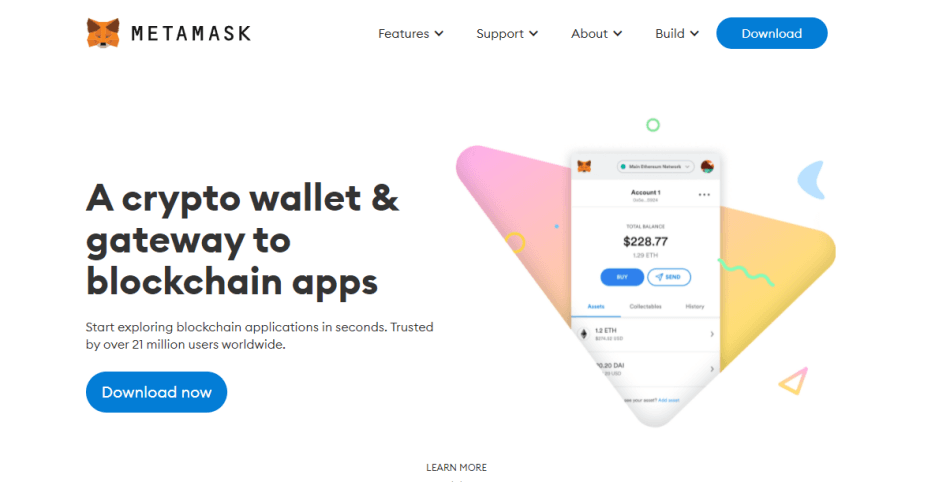
では、MetaMask(メタマスク)にネットワークを追加する方法を画像付きで説明します。
以下の手順があり、ネットワークの種類を問わず手順は一緒になります。
なので、一度手順を覚えるとMetaMaskにネットワークを追加するのは難しく感じないでしょう。
1.ホーム画面から「イーサリアム メインネット」をクリック
2.「ネットワークの追加」からネットワーク設定値を入力
3.「保存」をクリックして完了
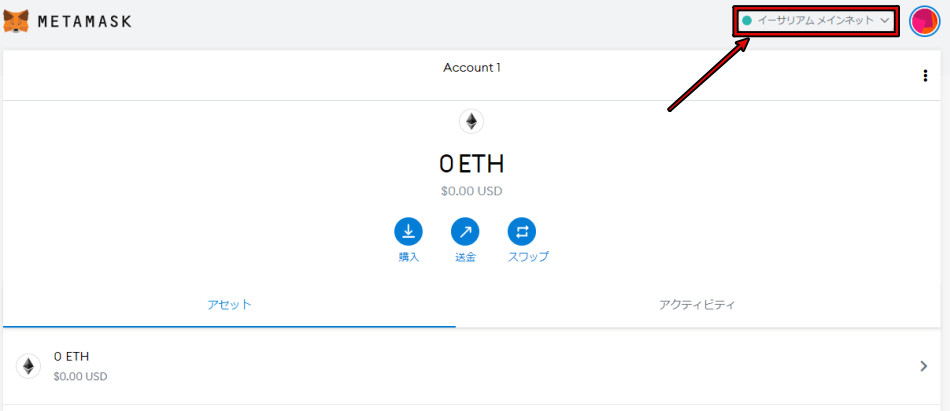
まずはMetaMaskのホーム画面から「イーサリアム メインネット」をクリックします。
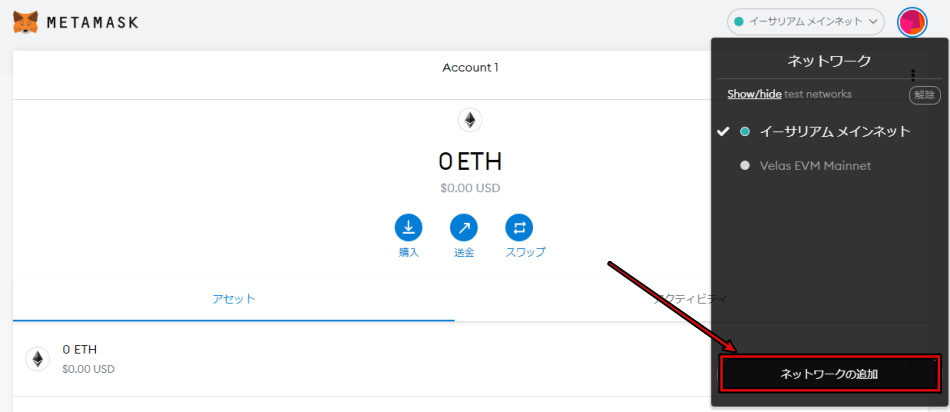
その次に、「ネットワークの追加」をクリックしましょう。
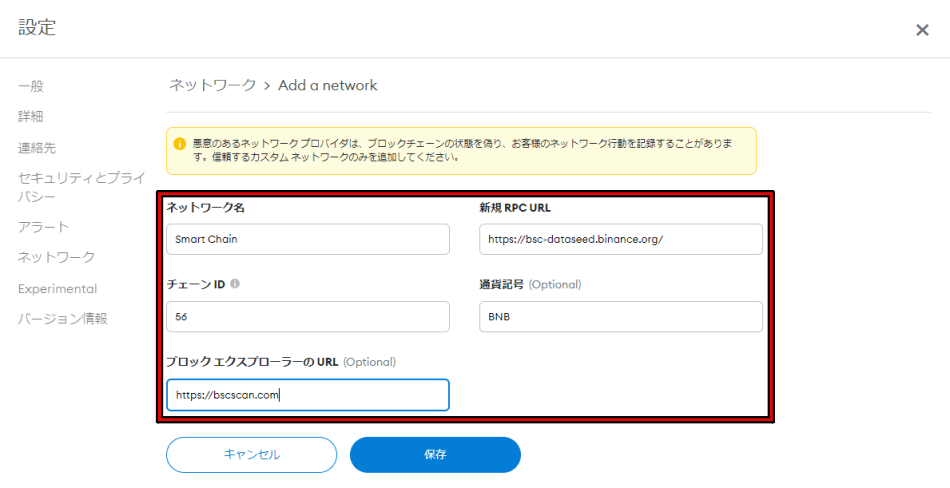
すると、ネットワーク設定値を入力する欄が表示されます。
ネットワークごとに設定値が異なるため、事前に用意しておくと追加しやすいです。
今回はBSC(Binance Smart Chain)のネットワーク設定値を入力します。
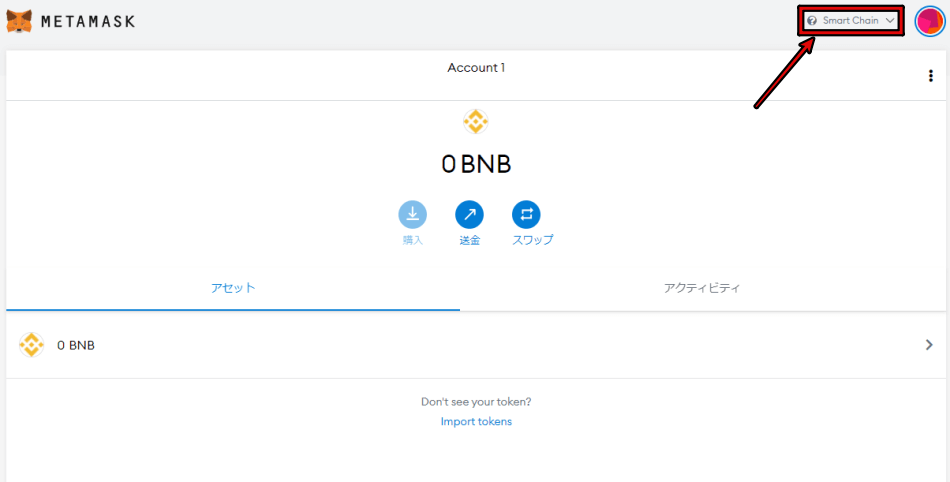
入力が出来たら「保存」をクリックして、メイン画面に戻ります。
「イーサリアム メインネット」から「Smart Chain」と表示されていたら成功です。
BSC(Binance Smart Chain)のネットワーク設定値
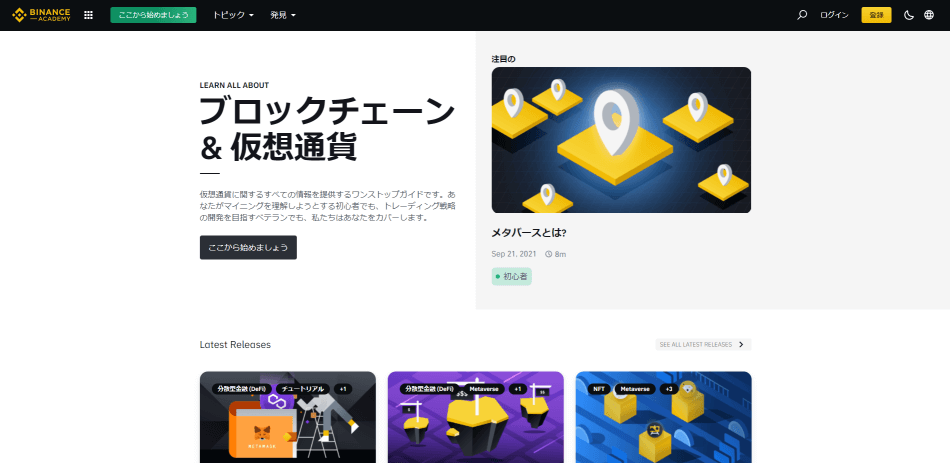
BSC(Binance Smart Chain)のネットワーク設定値は以下の通りです。
ネットワーク名:Smart Chain
新規RPC URL:https://bsc-dataseed.binance.org/
チェーンID:56
通貨記号:BNB
ブロックエクスプローラーのURL:https://bscscan.com
これらの設定値はBSC公式サイトでも記載がされています。
設定値や接続手順について解説がされているので、参考にしてみても良いでしょう。
Velasのネットワーク設定値
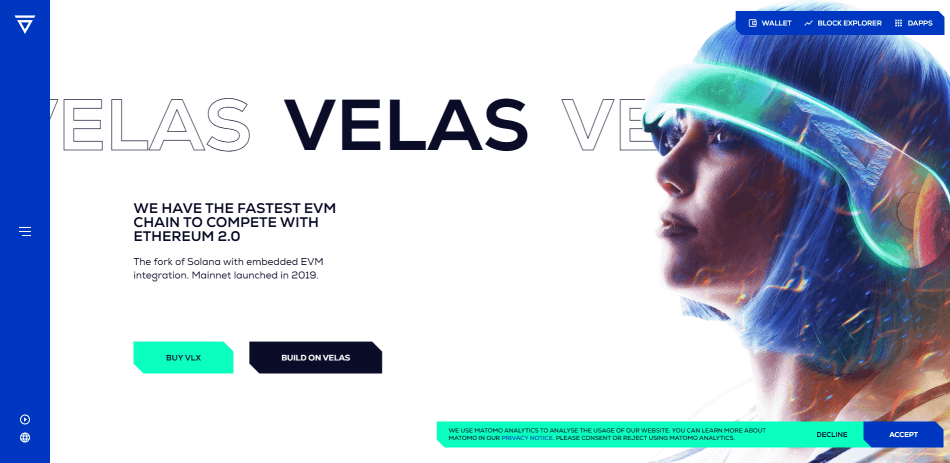
Velasは2019年にメインネットを開始し、取引が高速でできるというのが利点です。
Velasのネットワーク設定値は以下になります。
ネットワーク名:Velas Network
新規RPC URL:https://mainnet.velas.com/rpc
チェーンID:106
通貨記号:VLX
ブロックエクスプローラーのURL:https://evmexplorer.velas.com
Polygon(Matic)のネットワーク設定値

Polygon(Matic)はイーサリアムの問題点を解決するために作られてプロジェクトで、トークン名称はMaticとなっています。
2022年2月現在は海外取引所のみの対応なので、国内取引所はPolygonを取引できません。
ネットワーク名:Polygon Mainnet
新規RPC URL:https://polygon-rpc.com/
チェーンID:137
通貨記号:MATIC
ブロックエクスプローラーのURL:https://polygonscan.com/
Fantom(FTM・ファントム)のネットワーク設定値

Fantom(FTM・ファントム)はDAG(Directed Acyclic Graph)という技術により、高速処理が可能な仮想通貨です。
2018年に登場してから、取引速度の遅延問題や手数料の高騰を解決できる仮想通貨として知られています。
ネットワーク名:Fantom Opera
新規RPC URL:https://rpc.ftm.tools/
チェーンID:250
通貨記号:FTM
ブロックエクスプローラーのURL:https://ftmscan.com/
また、以下の記事ではMetaMaskで利用できるサービスについて紹介しています。
NFTを使った面白いゲームやネットオークションが利用できるため、取引の幅を広げたい人におすすめです。
Chainlistを使ってMetaMask(メタマスク)にネットワークを追加する方法
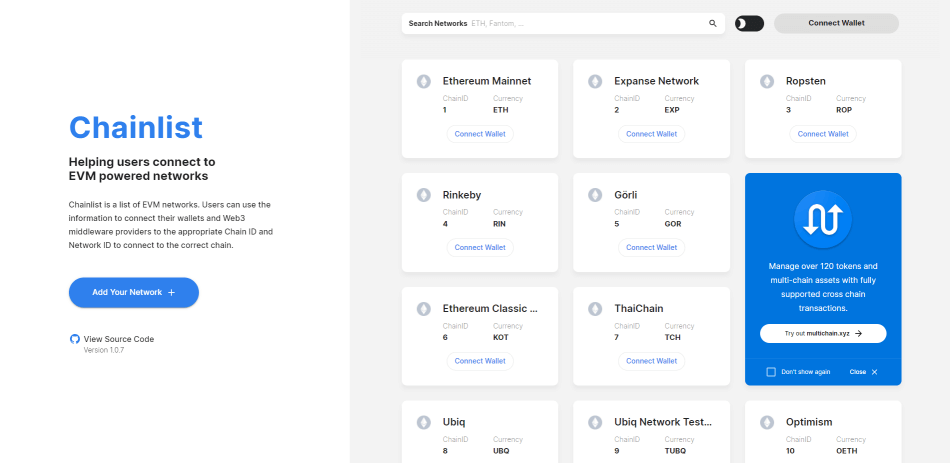
MetaMask(メタマスク)にネットワークを追加するときに、必要な手間を省いて入力する方法があります。
これから紹介するChainlistを使えば、ネットワーク設定値を入力せずにネットワークの追加が可能です。
①Chainlistを開いて「Conect Wallet」をクリック
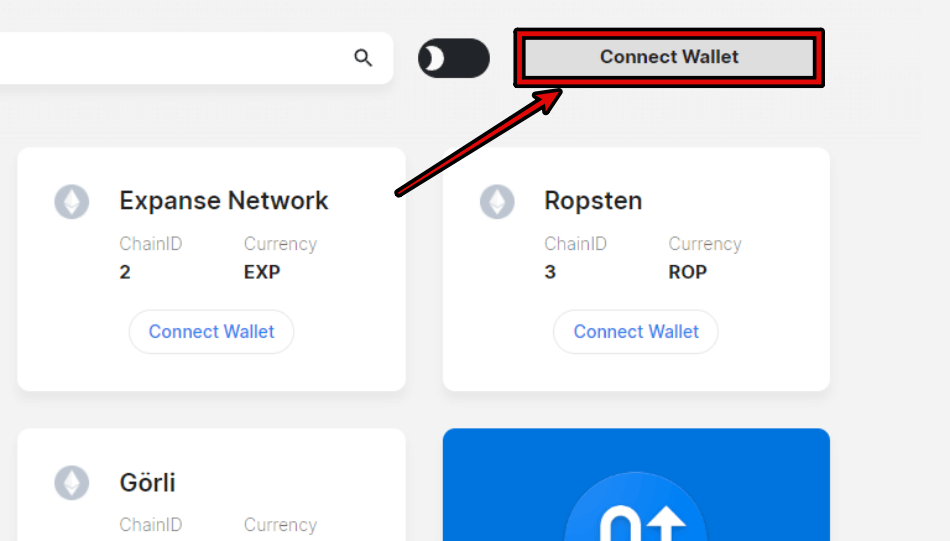
まずは、ChainlistとMetaMask(メタマスク)を接続する必要があります。
Chainlist公式サイトから「Concect Wallet」をクリックしましょう。
②接続画面にて「接続」をクリック
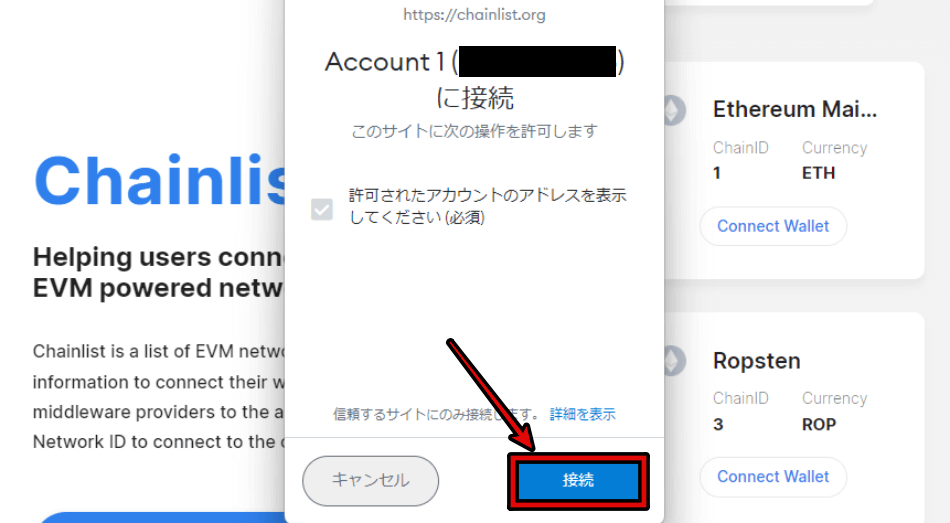
次に接続するアカウントを選択して「接続」をクリックします。
Chainlistのホーム画面にてMetaMaskのアイコンとアドレスが表示されていれば接続成功です。
③接続完了後、検索欄に追加するネットワーク名を入力
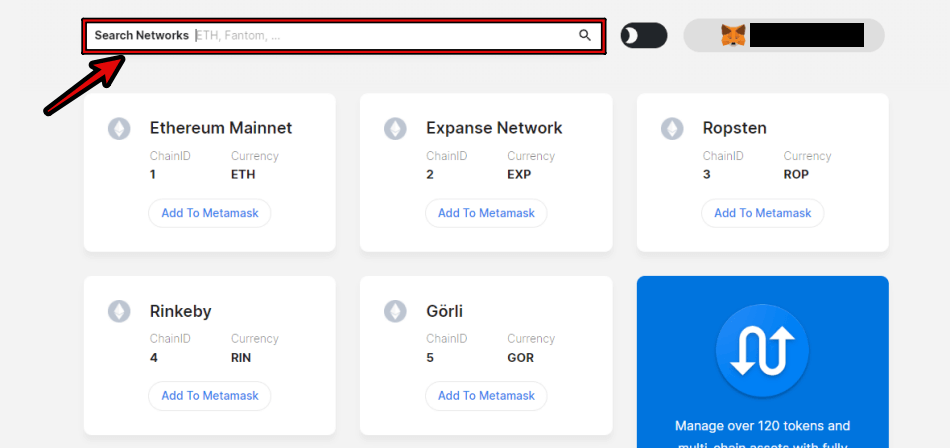
次に、Chainlistのホーム画面上にある検索欄から追加するネットワーク名を入力します。
今回は「Velas」と入力します。
④結果が表示されたら「Add To Metamask」をクリック
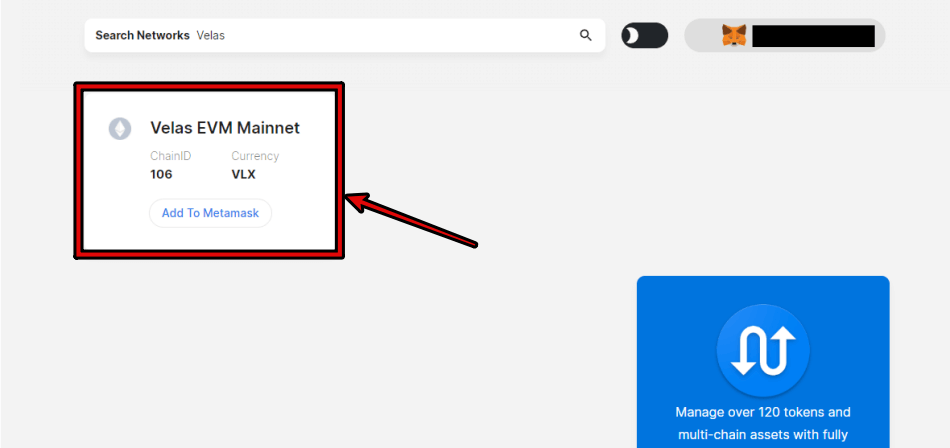
該当するネットワーク名にある「Add To Metamask」をクリックします。
今回はVelasを追加するため「Velas EVM Mainnet」が該当するネットワークになります。
⑤確認画面で「承認」をクリック
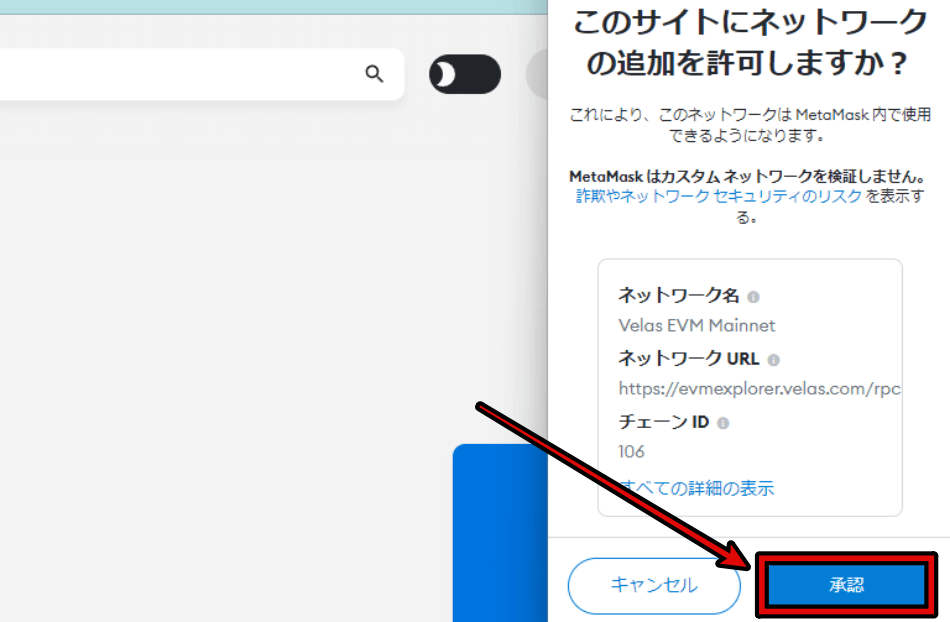
接続をしても良いか確認されるので、問題がなければ「承認」をクリックします。
ネットワーク設定値が表示されるので、追加するネットワークの設定値と照合をするようにしましょう。
⑥「ネットワークの切り替え」をクリックして完了!
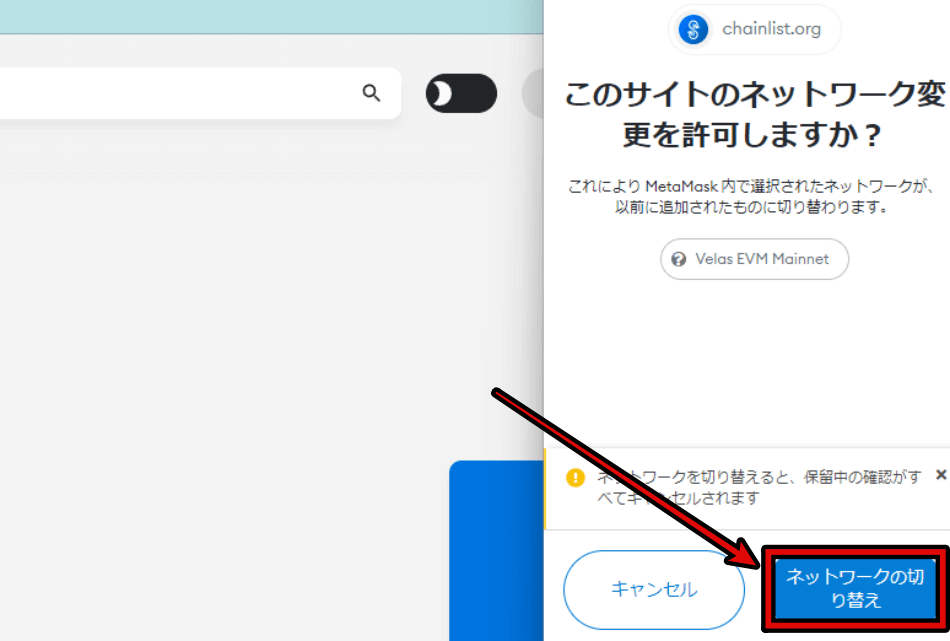
再度確認がされるので「ネットワークの切り替え」をクリックします。
MetaMaskのホーム画面で追加したネットワーク名が表示されていれば接続完了となります。
まとめ
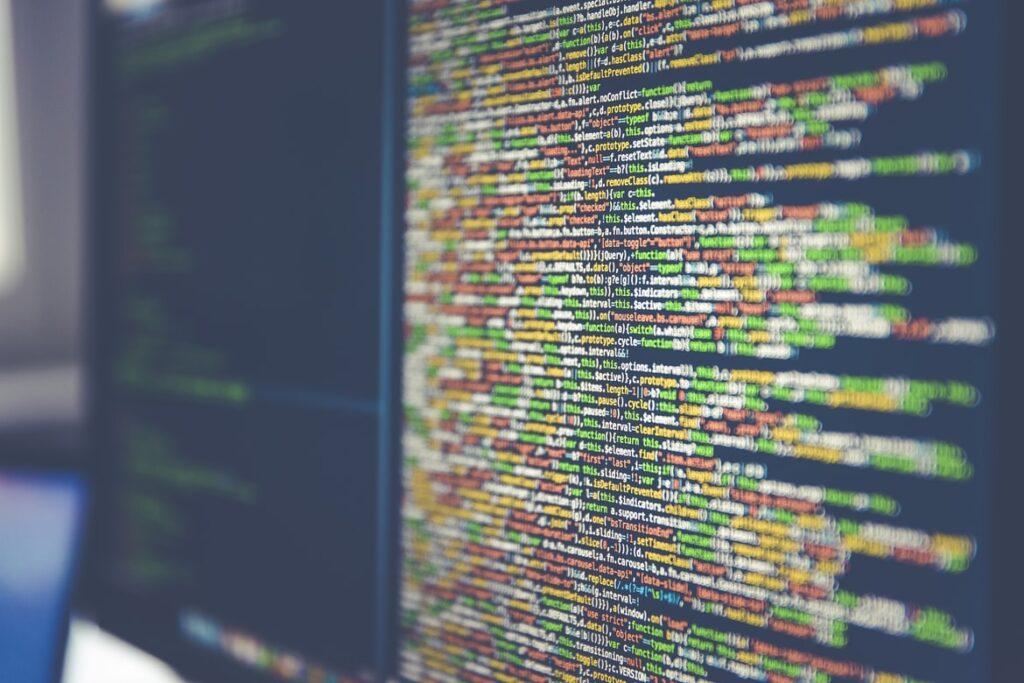
今回は、MetaMask(メタマスク)のネットワーク追加方法とChainlistを使って簡単に追加する方法を紹介しました。
ネットワークごとに設定値が違うだけで、必要な手順は変わらないので仮想通貨に慣れてない人でも簡単にできるでしょう。
仮想通貨の取引が本格的になると他のネットワークが必要になってくるため、覚えておいて損はないといえます。
早速、本記事で紹介した手順を参考にしながら、MetaMaskにネットワークを追加してみましょう。



